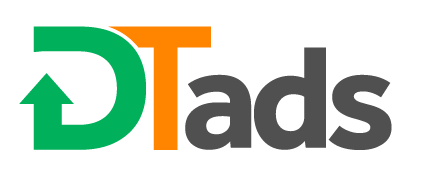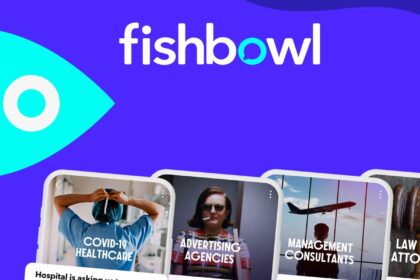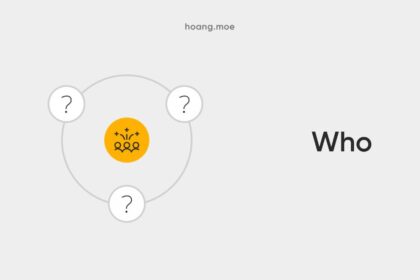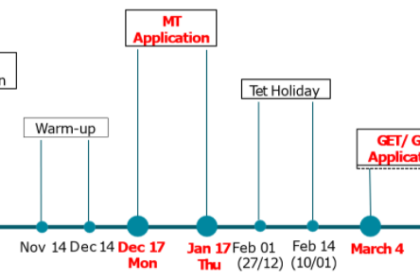
Tăng Cường Năng Suất Viết Với 10 Mẹo Google Docs
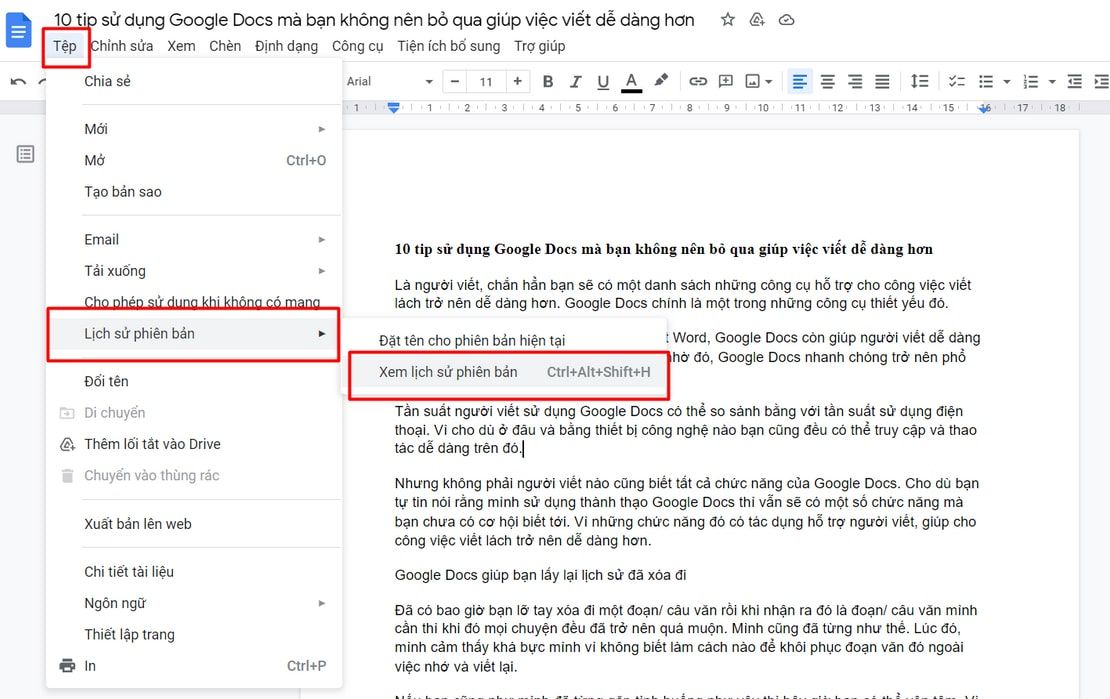
Khôi phục Lịch sử Đã Xóa
Đừng hoảng sợ nếu bạn vô tình xóa một đoạn văn bản quan trọng. Google Docs cho phép bạn xem lại lịch sử làm việc và khôi phục những thay đổi trước đó. Truy cập Tệp → Lịch sử Phiên bản → Xem Lịch sử Phiên bản để xem và khôi phục các phiên bản trước của tài liệu.
Làm việc Ngoại tuyến
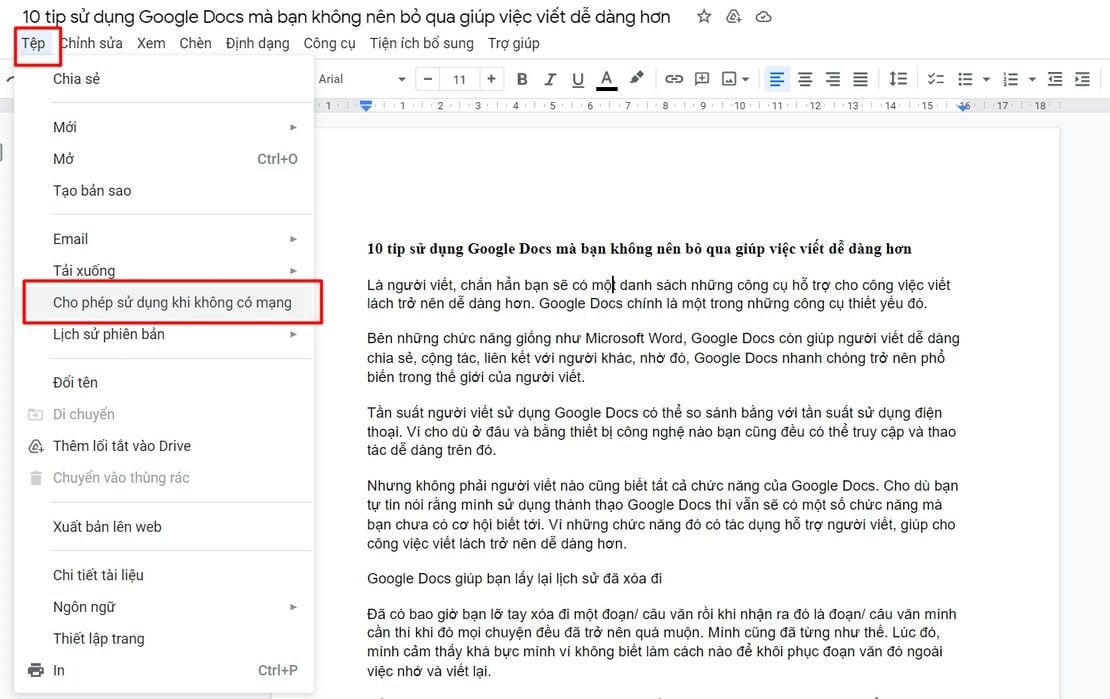
Viết bất cứ nơi nào, bất cứ lúc nào với tính năng làm việc ngoại tuyến của Google Docs. Truy cập Tệp → Cho phép Sử dụng Khi Không Có Mạng để tiếp tục làm việc ngay cả khi không có kết nối internet. Bạn cũng có thể tải ứng dụng Google Docs trên điện thoại hoặc máy tính bảng để thuận tiện hơn.
Tự Chỉnh sửa với Đề xuất
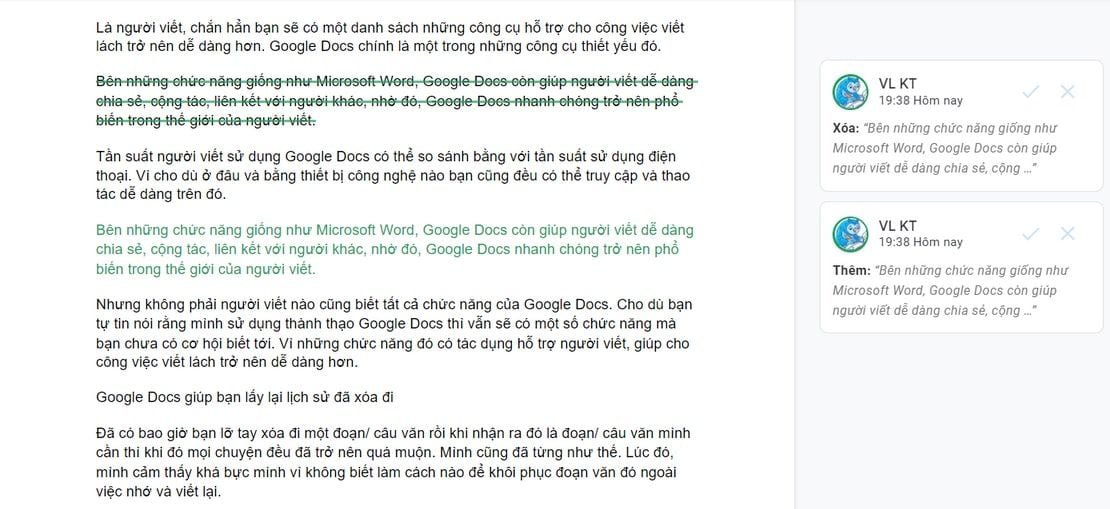
Đề xuất cho phép bạn thử nghiệm các thay đổi về bố cục và nội dung mà không ảnh hưởng đến tài liệu gốc. Bật tính năng Đề xuất, di chuyển các đoạn văn, đọc lại và so sánh các thay đổi. Nếu bạn không thích thay đổi, chỉ cần xóa đề xuất để khôi phục nội dung ban đầu.
Tiện ích Bổ sung
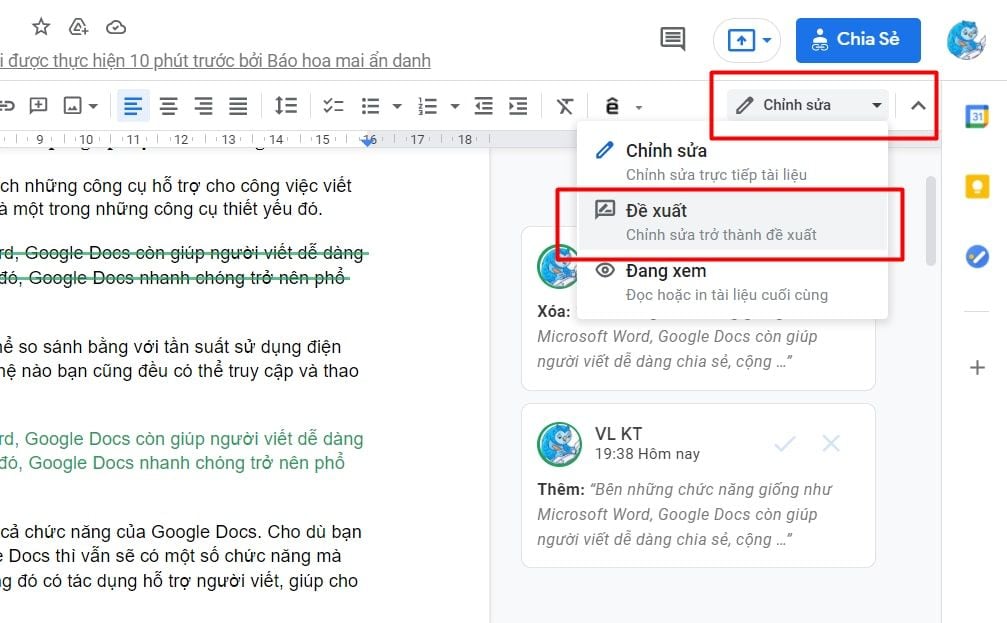
Tăng cường chức năng của Google Docs bằng cách sử dụng các tiện ích bổ sung. Từ việc chèn hình ảnh miễn phí đến kiểm tra đạo văn, có nhiều tiện ích bổ sung giúp bạn cải thiện năng suất viết. Truy cập Tiện ích Bổ sung trên thanh Menu → Tải Tiện ích Bổ sung để khám phá và tải xuống các tiện ích bổ sung phù hợp với nhu cầu của bạn.
So sánh Văn bản
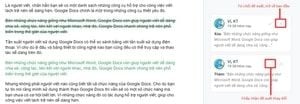
Đối chiếu hai văn bản dễ dàng với tính năng So sánh Văn bản. Chọn Công cụ → So sánh Các Tài liệu để xem sự khác biệt giữa các phiên bản khác nhau của tài liệu hoặc so sánh bài viết của bạn với bài viết của biên tập viên.
Trích dẫn Tài liệu Tham khảo Tự động
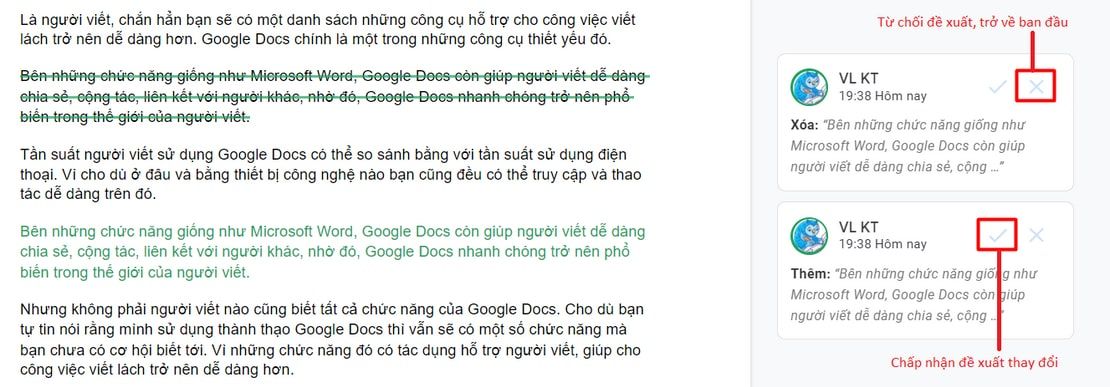
Trích dẫn các nguồn một cách dễ dàng với tính năng Trích dẫn. Truy cập Công cụ → Trích dẫn, chọn kiểu trích dẫn mong muốn và nhập thông tin tài liệu tham khảo. Google Docs sẽ tự động tạo trích dẫn và cập nhật thông tin khi bạn thêm các nguồn mới.
Viết bằng Giọng nói
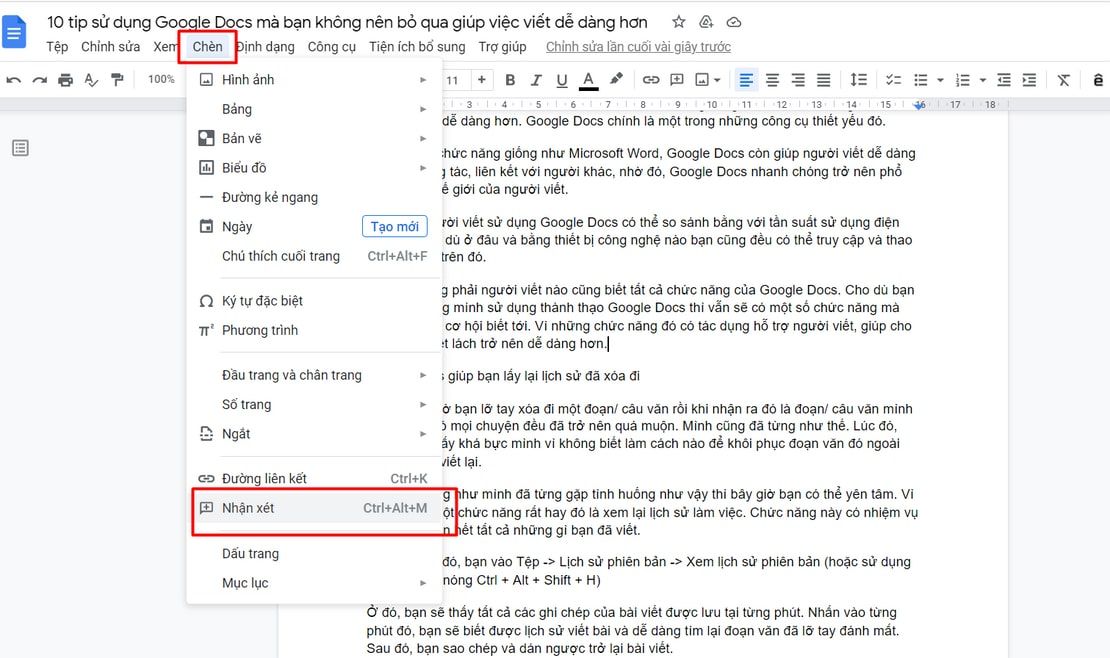
Cho đôi tay của bạn nghỉ ngơi bằng tính năng nhập liệu bằng giọng nói. Chọn Công cụ → Nhập Liệu Bằng Giọng nói để ghi lại những suy nghĩ của bạn bằng lời nói. Mặc dù tính năng này không hoàn hảo, nhưng nó có thể giúp bạn ghi lại ý tưởng nhanh chóng và hiệu quả.
Mục lục
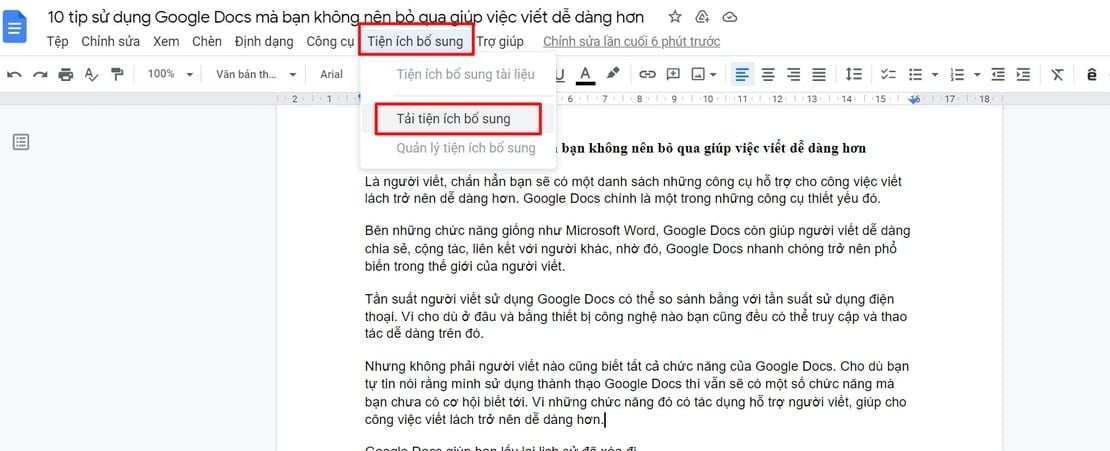
Tổ chức các dự án lớn bằng cách tạo mục lục. Chọn Chèn → Mục lục để tạo một danh sách các tiêu đề và liên kết trực tiếp đến các phần tương ứng trong tài liệu.
Đếm Số từ Dễ dàng
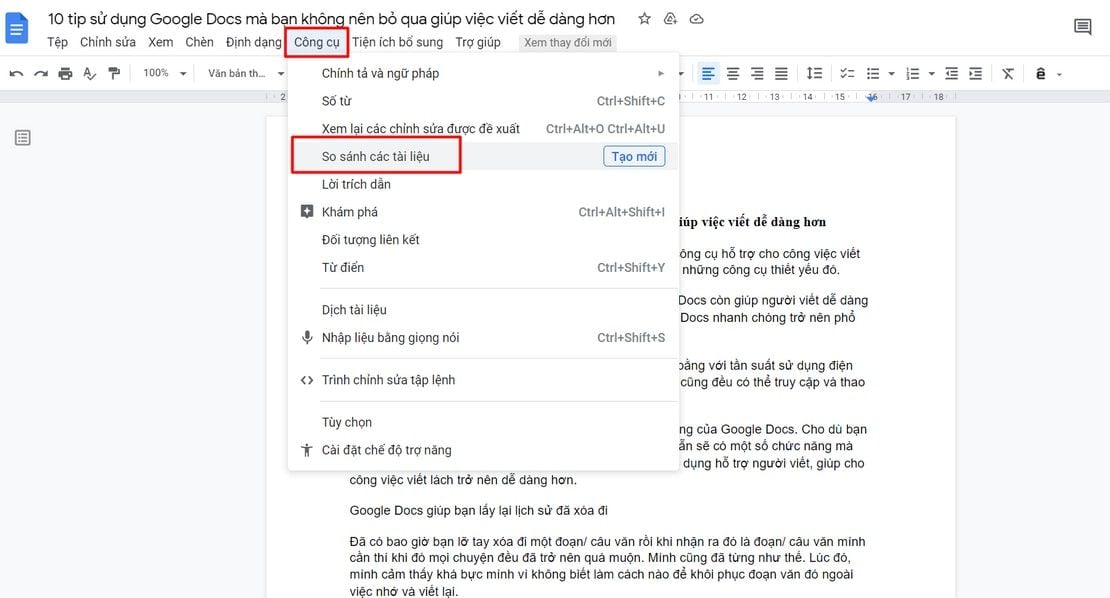
Theo dõi số lượng từ của bạn dễ dàng bằng cách truy cập Công cụ → Số từ. Google Docs sẽ hiển thị số từ trong hộp đếm số từ ở cuối tài liệu. Bạn cũng có thể đếm số từ trong các đoạn văn hoặc câu văn cụ thể bằng cách bôi đen chúng.
Mở Trang Google Docs Nhanh chóng
Tiết kiệm thời gian bằng cách mở một trang Google Docs mới bằng cách nhập docs.new vào thanh địa chỉ. Một trang Google Docs mới sẽ tự động mở ra, giúp bạn bắt đầu viết ngay lập tức.